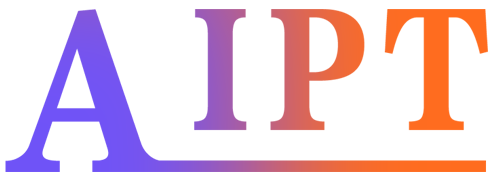How to Delete Long Videos from iCloud Photos on iPhone
Why Delete Long Videos?
In our daily lives, smartphones have become essential tools for capturing moments. Whether it’s family gatherings, travel adventures, or work documentation, we often take a lot of photos and videos. However, these video files can be quite large, especially those that are several minutes or even tens of minutes long. These lengthy videos can consume a significant amount of valuable storage space in your iCloud account.

If your iCloud storage is running low, or if you want to free up some space for other important files, deleting these long videos is a great option.
How to Find and Delete Long Videos?
- Open the Settings App
First, open the “Settings” app on your iPhone. Tap on “Apple ID,” then select “iCloud.”
Tap on “Apple ID,” then select “iCloud.”
- Navigate to “Manage Storage”
In the iCloud settings page, find and tap on “Manage Storage.” This will show you an overview of your iCloud storage usage, including the space used by various apps. - Check Photo Storage
In the “Manage Storage” page, find and tap on “Photos.” Here, you will see the total size of all your photos and videos, as well as a detailed list of individual files. - Filter Long Videos
You can scroll through the file list to find the long videos that are taking up a lot of space. If you find manually searching tedious, you can use third-party apps like “iCloud Photo Manager” to help you filter and manage these files.If you find manually searching tedious, you can use third-party apps like “iCloud Photo Manager” to help you filter and manage these files.

- Delete Long Videos
Select the long videos you want to delete and tap the “Delete” button in the top right corner. The system will prompt you to confirm the deletion. Tap “Delete” to proceed. Note that once deleted, these videos will no longer be stored in iCloud, although they will still be saved locally on your device if you have “Optimize Storage” enabled.
Tips
- Backup Important Videos: Before deleting any videos, it’s a good idea to back them up to another storage device, such as a computer or external hard drive, just in case.
- Regular Cleanup: Get into the habit of regularly checking and cleaning up your iCloud storage. This will help you manage your storage space better and avoid issues due to insufficient space.
- Use “Optimize Storage”: If you’re concerned about losing access to the high-resolution versions of your videos after deletion, enable the “Optimize Storage” feature. This way, your device will automatically store lower-resolution versions of your photos and videos in iCloud, while keeping the high-resolution versions on your local device.
By following these steps, you can easily delete long videos from your iCloud Photos, freeing up valuable storage space and ensuring your iPhone runs smoothly. I hope this article helps you manage your iCloud storage more effectively!